Een map beveiligen met wachtwoord op Mac duurt niet lang, maar kan verwarrend zijn voor de eerste keer. Waar verschillende bedrijven het met versleutelde USB-sticks vaak erg makkelijk maken, moeten de meesten van ons wat meer in het MacOS systeem zoeken voor ze deze functie gevonden hebben. Gelukkig zit het allemaal in MacOS en hebben we geen andere applicaties nodig; het is dus helemaal gratis! Bij deze: bescherm je folders op je Mac met een wachtwoord in slechts een aantal minuutjes!
Heb je liever een video? Bekijk dan hieronder de video of klik hier om door te gaan naar de YouTube video!
Open Schijfbeheer / Disk Utility
De eerste stap is vaak het makkelijkst. Open je ‘Finder‘ en ga naar ‘Applicaties‘ en open het programma ‘Schijfbeheer‘ (Disk Utility). Schrik niet van de info op het scherm dat nu tevoorschijn wordt gehaald. Hier hoeven we niks mee te doen.

Hier krijg je de mogelijkheid om de folder te kiezen die je met een wachtwoord wilt beschermen. Ga hier met de Finder naar de juiste folder en klik op ‘Kies‘.
Hoe werkt het versleutelen?
Je krijgt nu een nieuwe popup te zien. Wat er gaat gebeuren is dat ‘Schijfbeheer’ (‘Disk Utility‘) een soort kopie gaat maken van jouw folder. Deze kopie wordt versleuteld met het wachtwoord dat jij wilt. De oude (niet beschermde map) kun je na het kopiëren en versleutelen verwijderen. Laten we dit gaan instellen.
Allereerst gaan we de naam en locatie van de versleutelde folder bepalen. Dit is automatisch hetzelfde als de folder die je hebt gekozen. Meestal hou je dit hetzelfde en voor dit voorbeeld hou ik dat ook zo. Dat wil zeggen dat we ‘Opslaan als‘, ‘Tags‘ en ‘Waar‘ over kunnen slaan. We gaan ons nu dus focussen op de laatste twee eigenschappen van deze popup: ‘Versleuteling‘ en ‘Schrijfsbestandformaat‘.

Laten we beginnen met de optie ‘Versleuteling‘. Je hebt hier drie mogelijkheden, waaronder de standaard ‘geen‘. Om een folder te beschermen met een wachtwoord moet je ‘128-bit‘ of ‘256-bit‘ kiezen.
Beide zijn manieren om de inhoud van de folder te versleutelen, maar ze werken net wat anders. Simpel gezegd: ‘256-bit‘ is in principe beter beveiligd en dus ‘veiliger’, maar wel een stuk trager. Voor 99% van de mensen zal ‘128-bit‘ een uitstekende keuze zijn (dit wordt overigens ook aangeraden door Apple zelf).
We kiezen hier dus voor 128-bit.

De laatste optie ‘Schijfformaat’ kiezen we altijd ‘lezen/schrijven‘. Hiermee specificeren we wat voor ‘schijf’ we in elkaar aan het knutselen zijn en dat is in dit geval een schijf waar op gelezen en geschreven mag worden.
Laatste stap: Het Opruimen
Nadat je op ‘Opslaan‘ hebt gedrukt, zal je Mac even nodig hebben om de inhoud te versleutelen en de nieuwe (beveiligde) ‘folder’ vrij te geven. Dat is vaak snel gebeurd, maar dat is afhankelijk van hoeveel er in je folder zit.
Nu is je beveiligde folder klaar voor gebruik. Je zult zien dat je oude folder er nog staat en dat er een tweede bij is gekomen, deze heeft een ander icoontje en een andere extensie heeft gekregen: .dmg.

Dat .dmg bestand is je nieuwe beveiligde folder. Dubbelklik hierop om je folder te openen, er zal je nu gevraagd worden om het wachtwoord in te vullen. Als je dat goed doet, zie je dat de folder aan de linkerkant in het menu is toegevoegd op dezelfde manier als dat gebeurt bij een USB-stick of het installeren van een nieuwe applicatie.
Je kunt de nieuwe folder dan openen door links in het menu op de nieuwe folder te klikken en TAA-DAA!

Als laatste raad ik mensen altijd aan om te controleren of het wachtwoord klopt en of je bestanden inderdaad aan de folder toe kan voegen of eruit kan halen. Zorg ervoor dat je het wachtwoord ergens veilig opslaat, zoals in je Apple Keychain of een andere applicatie voor het veilig opslaan van wachtwoorden, zoals LastPass. Als je het wachtwoord namelijk niet meer weet, kun je NIET meer in de folder.
Als je dit allemaal hebt gecontroleerd en het werk, kun je de oude (niet beveiligde) folder verwijderen. Je hebt nu succesvol een beveiligde folder aangemaakt! Top werk! Je kunt in het vervolg helemaal zelf een map beveiligen met wachtwoord op Mac ?
Heb je nog andere vragen of heb je hulp nodig met je computer? Bel of stuur dan een berichtje via WhatsApp (06-86263078) of laat het weten via het contactformulier onderin op de homepagina.
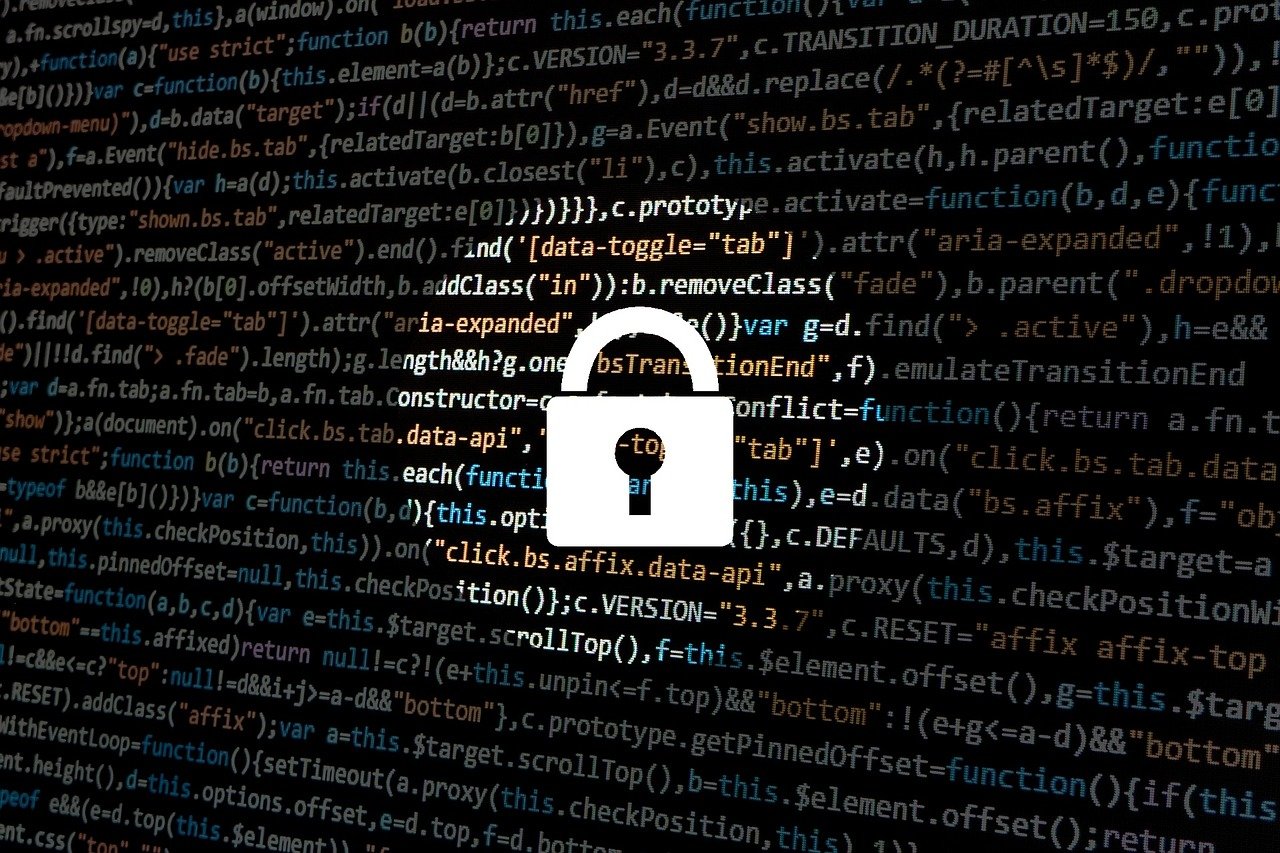
2 Responses
Goedemiddag,
Als therapeut heb ik best wat privacygevoelige info op mijn macbook staan. Daarom heb ik nu DMG files gemaakt van sommige mappen. Echter lukt het mij niet meer om deze mappen te openen via iCloud drive en bijv op mijn iPhone in de bestanden app. Ook lukt het mij niet extra dingen toe te voegen aan de DMG file omdat het aangeeft vol te zitten?
Weet jij hoe ik dit kan oplossen, ik wil graag dat mijn mappen een extra wachtwoord vereisen maar ik wil ze ook op andere devices kunnen openen via iCloud en extra bestanden kunnen toevoegen.
Ik hoor graag van je of je weet of dit via DMG files kan of dat je een andere mogelijkheid kent waarop ik dit kan doen!
Alvast ontzettend bedankt,
Met vriendelijke groet,
Marloes Biessen
Beste Marloes,
Bedankt voor je bericht! Ik snap dat je de beveiliging van privacygevoelige informatie zo goed mogelijk wilt waarborgen. Goed dat je daarom de vraag stelt.
In principe zijn alle gegevens in de iCloud standaard al door Apple versleuteld. Dat wil zeggen dat je alleen bij de bestanden kunt met het wachtwoord van jouw Apple account of een van jouw Apple apparaten. Daarmee zijn deze mappen (en dus de bestanden) technisch gezien al voorzien van een wachtwoord, namelijk jouw Apple wachtwoord.
Ik begrijp dat je liever nog een extra laag van beveiliging hier overheen wilt. Alhoewel je DMG-bestanden wel kunt synchroniseren met iCloud is het (naar mijn weten) niet mogelijk om deze bestanden te ‘openen’ of ontgrendelen met een iPhone of iPad. Dit moet altijd op een MacBook of iMac gebeuren.
Voor zover ik weet is hier geen oplossing voor. Apple gaat er met haar encryptie (en overige onderdelen van beveiligingssystemen) vanuit dat jouw gegevens veilig genoeg zijn in de iCloud, omdat dit al beschermd wordt door (onder andere) jouw Apple ID en wachtwoord.
M.a.w. een wachtwoord toevoegen aan een folder in iCloud én dat het toegankelijk is voor bijvoorbeeld een iPhone is niet mogelijk. Dan is de keuze dus óf gebruikmaken van ‘enkel’ je Apple ID en wachtwoord ter beveiliging, óf DMG-bestanden gebruiken en dan dus alleen op iMac of MacBook kunnen werken.
Hopelijk heb ik je vraag hiermee zo goed mogelijk beantwoord. Mocht je nog meer vragen hebben, neem gerust contact op!
Met vriendelijke groet,
Ferdie Swinkels