Het maken van screenshots was vroeger een stuk ongemakkelijker en inefficiënter dan dat het nu kan zijn. Je drukt op de printscreen knop, opent Paint, knipt weg wat je niet nodig hebt, slaat de afbeelding op en deelt het met degene waarmee je het wilt delen. Inmiddels kan het een héél stuk makkelijker en in deze tutorial laat ik je dan ook zien: Screenshots maken op Windows.
Screenshots maken op Windows met de Print Screen knop
Op de meeste toetsenborden zit de Printscreen knop, vaak staat er op de toets zelf ‘Prt Scr’. In combinatie met de Windows toets kun je heel gemakkelijk een screenshot maken van het hele scherm. Dit is een makkelijke en snelle manier om snel screenshots maken op Windows.
Je zult zien dat het scherm even wat donkerder wordt om je duidelijk te maken dat er zojuist een screenshot is gemaakt. Het resultaat wordt automatisch in de Afbeeldingen -> Screenshots folder opgeslagen.
Hoe: Windows toets + PrtScr knop

Snel delen met Snip & Sketch
Het doel van screenshots maken op Windows is niet altijd hetzelfde. Soms wil je even snel een screenshot van een deel van je scherm om te delen met anderen. Dit heb ik vaak als ik aan het programmeren ben en mijn collega’s even tussendoor een stuk code door te sturen om te laten zien waar ik mee bezig ben.
Met de Snip & Sketch tool van Windows wordt dit je enorm makkelijk gemaakt. Houdt de Windows toets en Shift ingedrukt en druk op S. Je ziet nu dat het scherm wat donkerder wordt en je kunt nu een deel van het scherm selecteren. Als je hiermee klaar bent, zal de afbeelding op je klembord komen te staan. Vervolgens kun je met Ctrl+V het delen door het bijvoorbeeld in de chat of in een mailtje te sturen.
Let er wel op dat het screenshot dus niet automatisch wordt opgeslagen! Dat kun je alsnog doen door het in Paint te plakken en op te slaan, maar deze manier wordt vooral gebruikt om snel even een deel van je scherm te delen met anderen.
Hoe: Windows toets + Shift + S

Snip & Sketch met een delay
De laatste manier is eigenlijk een uitgebreide(re) versie van de vorige Snip & Sketch manier. Screenshots maken op Windows kan namelijk ook met wat meer mogelijkheden.
Open de Snip & Sketch tool. Dat kan door op de Windows toets te drukken en vervolgens te zoeken op ‘Snip & Sketch’. Om het jezelf makkelijk te maken kun je dit programma (na het openen) vastmaken aan de menubalk. Je krijgt nu het volgende venster te zien.

Op het eerste gezicht is het exact hetzelfde als wat je met de hiervoor genoemde Snip & Sketch sneltoets kunt doen. Echter, hier gaat het iets verder. Zo heb je hier de optie om een timer op een screenshot te zetten, door op het pijltje naar beneden te drukken (naast ‘New’).
Een ander handigheidje is dat je na het maken van een screenshot in dit Snip & Sketch programma je screenshot direct kunt bewerken. Hier kun je vervolgens op de screenshot tekenen, een liniaal overlay plakken, bijsnijden of zelfs (touch) schrijven. Vanuit de knoppen rechts onderin kun je het gemakkelijk opslaan en/of delen.

En zo heb je drie makkelijke manieren waarmee je snel en precies screenshots kunt maken op Windows!
Heeft u nog andere vragen of heb je hulp nodig met je computer? Laat het weten via het contactformulier onderin op de homepagina. Vergeet niet om u te abonneren op de nieuwsbrief via het oranje blok rechts bovenin op deze pagina om op de hoogte te blijven van de handigste tutorials en koopgidsen.
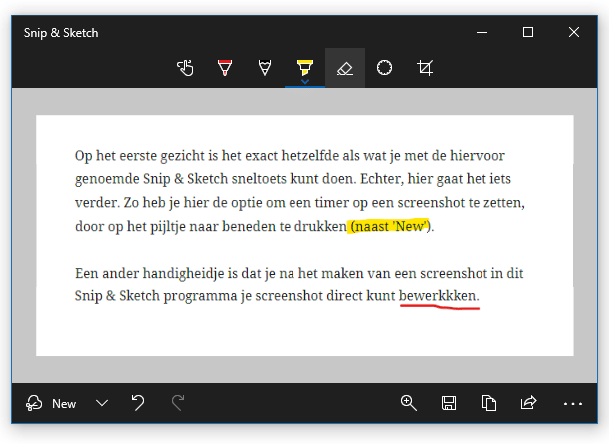
No responses yet